Quantum GIS (QGIS) is a user friendly Open Source Geographic Information System (GIS) licensed under the GNU General Public License. QGIS is an official project of the Open Source Geospatial Foundation (OSGeo). It runs on Linux, Unix, Mac OSX, and Windows and supports numerous vector, raster, and database formats and functionalities. GeoMAC, wildfire, wildfires, wildland fire, forest fire. Map Layers Dynamic Data Current Year Fires Satellite Fire Detection.
We've developed the quick tours of Cartographica in order to acquaint you with the features and capabilities of Cartographica. With the aid of our narrator, Rick Jones, we guide you through Cartographica's key features and methods of operation. The screencasts are in QuickTime format and are viewable on desktop as well as iPhone/iPod touch devices.
If you wish to follow along with the screencasts, the Screencast Data (about 12MB) that we used to when creating them is available.
☆ More tutorials and follow-alongs at the the Cartographica Blog
Introduction
This screencast serves as an introduction to both Cartographica and our suite of screencasts. Serving as the basis for the rest of the Quick Tour series, it provides a basic overview of old and new functionality and is a good starting point for existing users and those who are upgrading.
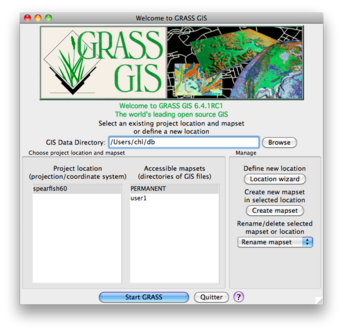
Basic Elements
This screencast describes the basic elements within Cartographica. It includes demonstrations of basic tools like zoom, measure, and pan. This screencast also shows the relationship between the map and data views. Lastly, this screencast briefly touches on each of the menus in the program, and discusses the basic functionality of each.
Importing and Exporting Data
This screencast illustrates importing and exporting data within Cartographica. It includes methods for importing vector, raster, and table data, and it shows where to import GPS, WFS, and Live Maps. Finally, the screencast talks about the different file formats that the program exports to including KML, Adobe Illustrator, and ESRI Shapefiles.
Layer Styles
This screencast shows off Cartographica's style system. Version 1.4 has greatly enhanced the ability to edit layer styles and this screencast highlights these changes, while also proving a good introduction. Included are methods for changing point, line, and shape size adding high resolution symbols, adding labels and finally, this is all put into context by showing methods for creating choropleth maps.
Geocoding
This screencast discusses the methods used for geocoding in Cartographica. The methods include geocoding using coordinates, with Bing, and by using census street files. The screencast highlights how each method is slightly different and shows the user how to correctly set up the geocoder for each type.
Table Tools
This screencast shows the different tools Cartographica offers to enhance table data. Included are the tools used for each type of vector file. Options for adding centroids, length and area, and midpoints are discussed.
Selecting Features
This screencast shows how to select items using the Filter Bar, the Identify Tool, and using the Data Viewer Window. Finally, we show how to Select Items on Another Layer based on their relationship to items on the selected layer.
Live Maps
This screencast shows how to Add Live Maps to Cartographica. This new feature of version 1.2 allows you to view Live Maps, such as Bing Maps and OpenStreetMaps, within Cartographica. Additionally, this screencast shows how other layers can be added on top of the Live Map layers to enhance and develop new analysis capabilities.
Editing Features
This screencast discusses the methods used for creating and editing features within Cartographica. This example shows how to add new features to already existing features, and how to create a new feature layer from scratch. Additionally, how these tools affect the Data Viewer Window are discussed.
Merging Data
This screencast shows how to merge different layers in Cartographica. In this podcast we detail each of the significant options to the process.
Counting Points in Polygons
This screencast talks about the methods used in Counting Points in Polygons. Beyond the tool, the screencast mentions how the tool is used in conjunction with chloropleth mapping and discusses how the tool works with the tabular data.
Computed Columns
This screencast intoduces this feature new to version 1.2. In our example, we show how to calculate a rate based on data with in a table, and then shows how the rate can be dynamically displayed on a map. This screencast also touches on various elements within the Layer Information Window.
Kernel Density Mapping
This screencast show the methods used for creating a Kernel density map in Cartographica. The screencast shows how to use the filter bar to select data, and then how to use the Kernel Density tool to determine where concentrations of a layer are located. Also this screencast shows how to use the many different Kernel options that Cartographica offers each of which have a different and interesting effect on how KDMs are created.
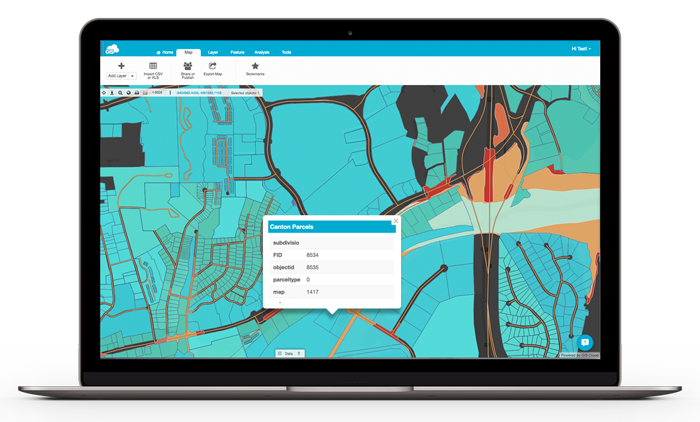
Convex Hull Creation
This screencast discusses how to create a Convex Hull in Cartographica. Additionally, we will show how to edit the appearance of convex hulls once they are created.
Buffering
This screencast shows how to create Buffers in Cartographica. In conjunction with creating buffers users will see how to use the Count Points in Polygons tool to greatly enhance the usefulness of buffer analysis. Also you will see how to use Cartographica's powerful layer styles system to dynamically display gradient values created using these tools.
Map Layout
This screencast shows users how to create and edit map layouts for publication. Users will see how to add various elements to map layouts including a compass, North arrow, Legend, and title. Also users will see how to use the Map Layout window's ability to zoom and edit map features as you work.
Overlay Functions
This screencast provides an introduction to the new Overlay functions in Cartographica 1.4. Users will see how to use these functions to incorporate data spatially from different layers, trim layers, and clip layers.
Editing and Snapping
This screencast provides an introduction to new snapping functions in the feature editor in Cartographica 1.4. Learn how to line up your data quickly and easily with this powerful new feature.
Cluster Analysis
This screencast provides an introduction to the new cluster analysis (or hotspot analysis) functions in Cartographica 1.4. Learn how to pull information out of your point-based incident data, whether it be crimes, animal nesting locations, or complaints about garbage pickup.
Spatial Join
This screencast provides an introduction to the new spatial join features of Cartographica 1.4. Use these to merge data from one layer to another which have some spatial relationship—such as included in/includes/transects/etc. Useful to add area data to points, or use the aggregate functions to aggregate data from multiple points to areas. All geometry types can be used.
Follow-along Guides
More follow-along guides available in the Cartographica Blog
Quantum Gis For Mac
ArcGIS for Desktop has been developed for Windows Operating systems, but there are many users out there running ArcGIS Desktop on Macs. Two options are available. The user can install Windows in Boot Camp, a native feature of the Apple Inc.’s OS X operating system, or they can use a virtualization program, such as Parallels or VMWare Fusion. In order to assess which option to use, it is important to understand each option, their limitations, then to configure for best performance. The Performance Engineering team has begun testing ArcGIS Desktop, including ArcGIS Pro, on the Apple MacBook Pro in order to develop performance benchmarks and configuration recommendations. In general we have found the UX of ArcGIS Pro in these environments is quite good. In general, the ArcGIS Pro system requirements should be considered best practices no matter if you are running ArcGIS Pro natively within a Windows environment or using the options available for a Mac: http://pro.arcgis.com/en/pro-app/get-started/arcgis-pro-system-requirements.htm
Boot Camp
Arcgis Pro For Mac
Boot Camp is a utility for Macs that allows users to install and run Windows within a separate bootable partition. Running Windows in Boot Camp is a native feature of the Mac OS X operating system, therefore this is the most financially affordable option since there is no additional software to be purchased. However, users may not prefer this option since they are not able to run both OS X and Windows at the same time and a reboot is required to gain access to the Mac software. The Windows partition is configured during the Boot Camp install; this is an important step for optimal performance. Users should carefully consider how much CPU, Memory and hard disk will be available to the Windows OS, this is of course based upon how many cores and memory is available in the MacBook. The recommended minimum hardware configuration for the windows partition running ArcGIS Pro is:
May 21, 2013 Chrome is the lightweight flagship browser that originated from an open source project by Google called Chromium and Chromium OS. It is now one of the more widely used browsers thanks to a. App Cleaner & Uninstaller is a removal tool for apps on Mac. It allows you to uninstall any app, including Chromium, and to manage extensions. You can use it to clean up your Mac of unneeded service files. To uninstall Chromium browser, launch App Cleaner → find the Chromium app and select all its files → click the Remove button. Chromium browser is an open-source application popular among Mac users due to its online privacy protection. Some Chromium-based browsers developed using its source code are deemed as malware and pose a security threat. It is possible to remove Chromium or its malicious “clones” from a Mac either manually, or using special software. Chromium for Mac is an open-source web browser project that aims to build a safer, faster, and more stable way for all Internet users to experience the web. Chromium is the open source web browser project from which Google Chrome draws its source code. Chromium for mac. Oct 25, 2019 Locate Chromium in the Applications folder in Finder. Highlight app and RIGHT mouse click on it to bring up Optionss menu, select 'Open'. After a few moments, macOS will respond back with something like 'Are you really sure blah blah', select 'Open' again from that pop up.
- 4 virtual CPU
- 6 GB of RAM
Parallels with Boot Camp
If Windows has already been installed on a Mac using Boot Camp, users can use Parallels to run the Boot Camp partition as a virtual machine within OS X. Users must purchase the Parallels software to use this virtualization option. The advantage is that users can run both Windows and Mac applications without rebooting. This is a suitable option for users whom have newer Macs with more powerful hardware resources in terms of CPU, Memory and an Nvidia graphics card like a GeForce GT 750M. This is not a recommended option for users whom have older Macs with less than 4GB of RAM since Parallels puts more demand on the Mac’s processors and memory as both operating systems are running at the same time. Our testing was performed on Parallels Desktop 11 for Mac Business Edition.
In order to gain access to the Windows OS, users work within a Parallels VM. Configuring this VM is critical for optimal performance. By default the VM is configured with 2vCPU, 1 GB of RAM and 512 MB of graphics memory. This configuration is not suitable for a graphically intensive, multi-threaded application like ArcGIS Pro. The minimum hardware configuration for running ArcGIS Pro in Parallels is:
- 4 virtual CPU
- 6 GB of RAM
- 1GB of graphics memory
- Disable vertical synchronization
The following screenshot describes how the CPU and Memory can be configured within the Parallels hardware settings.
Quantum Gis For Mac
The following screenshot describes how the Graphics memory be increased and Vertical Synchronization can be disabled within the Parallels hardware settings.
Default optimization settings which should not be changed include “Performance, Faster virtual machine” and Power, Better performance”.
Users who do not have a powerful graphics card have reported flashing in the map display, changing the default display setting from DX11 to DX9 has helped resolved these issues but these users still experience slower rendering times than those with a discrete graphics card present.
VMWare Fusion

VMWare Fusion Pro also provides Mac users with virtualization technology to run Windows and ArcGIS as a virtual machine within OS X. Users must purchase VMWare fusion to use this virtualization option. Similar to Parallels, this is a suitable option for users whom have newer Macs with more powerful hardware resources in terms of CPU, Memory and an Nvidia graphics card like a GeForce GT 750M. VMware Fusion tools is required to be installed within the VM for 3D acceleration. By default, a VMWare Fusion VM is configured with only 1vCPU, 4GB of RAM, and 512 MB of graphics memory. This configuration is not suitable for a graphically intensive, multi-threaded application like ArcGIS Pro. The minimum hardware configuration for running ArcGIS Pro in VMWare Fusion is:
- 4 virtual CPU,
- 6 GB of RAM
- 2GB of graphics memory*
*Preliminary testing has shown 2GB of graphic memory required for optimal performance, more than what it required for Parallels. Esri is continuously working refine the efficiency of the frame buffer and this requirement may change in the future releases.
The following screenshot describes how the CPU and Memory can be configured within VMware Fusion VM settings.
The following screenshot describes how the increase shared graphics memory within the VM display settings.
Default display settings which should not be changed include, accelerate 3D graphics and always use high performance graphics.
Gis App For Mac
In summary, ArcGIS for Desktop can optimally run on Macs, however proper setup and configuration is essential. Newer Macs, with discrete GPU’s, have more powerful hardware resources, and can optimally support a graphically-intensive program like ArcGIS Pro. A final configuration recommendation is within the Mac OS X setting, where high performance graphics does not perform graphics switching when running on battery power. When this setting is enabled, ArcGIS Pro rendering times are more stable.